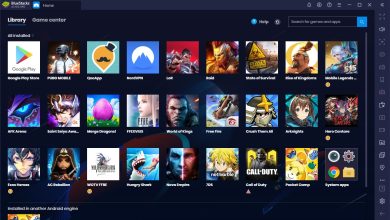Top 10 + cách tăng tốc win 10 chơi game mượt mà, không giật lag

Windows 10 là hệ điều hành mang đến cho game thủ trải nghiệm mượt mà và chân thực. Tuy nhiên, không phải ai cũng có điều kiện sở hữu một chiếc máy có cấu hình tốt để chơi game. Và nếu máy tính của bạn khởi động quá chậm, các ứng dụng mất quá nhiều thời gian để khởi chạy, các tệp tin mở với tốc độ rùa bò. Hãy cùng áp dụng ngay top 10+ cách tăng tốc win 10 chơi game sau để có trải nghiệm mượt mà, không bị giật lag.
Tắt các chương trình đang chạy cùng hệ thống để tăng tốc win 10 chơi game
Win 10 hay bất kỳ hệ điều hành nào, khi chạy quá nhiều chương trình cùng lúc thì máy tính sẽ rơi vào tình trạng đơ, lag. Đặc biệt nếu có quá nhiều tab trình duyệt cũng có thể khiến máy tính chạy chậm hơn bình thường.
Ngoài ra, máy tính xách tay chơi game có hệ thống tản nhiệt yếu hơn máy tính để bàn. Việc chạy các chương trình nền khiến nhiệt độ CPU tăng cao và hệ thống tản nhiệt không đủ dẫn đến tình trạng laptop chạy chậm. Đặc biệt, các phần mềm game thường có cấu hình cao, đòi hỏi khả năng xử lý nhanh và tối ưu.
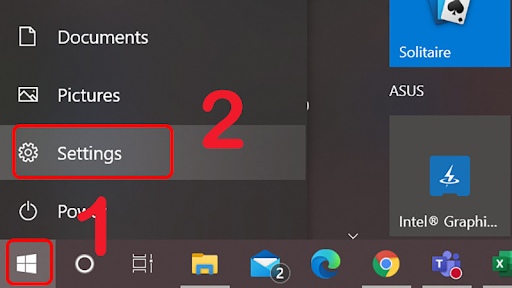
Tắt các chương trình đang chạy trên hệ thống
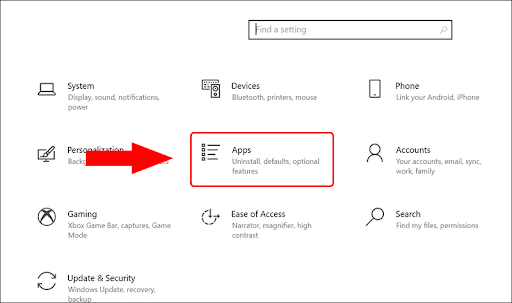
Click chọn Apps
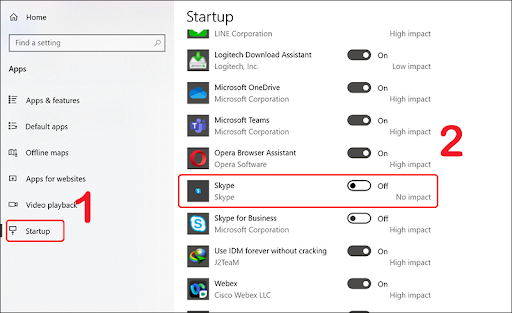
Tiến hành tắt các chương trình
Nếu đúng như vậy, hãy đóng tất cả các ứng dụng, trình duyệt web, v.v., bất cứ thứ gì đang chạy trên máy tính của bạn để xem liệu nó có thể làm cho máy tính Windows 10 của bạn chạy nhanh hơn hay không. Nếu không, hãy tiến hành khởi động lại PC của bạn và chỉ mở các trình duyệt và phần mềm bạn cần sử dụng.
Tăng tốc win 10 chơi game bằng cách tắt Visual Effect
Nếu bạn để ý, hệ điều hành Windows 10 có giao diện rất đẹp và bắt mắt hơn so với các hệ điều hành trước đó. Điều này là do Win 10 được cài đặt với các hiệu ứng lỉnh kỉnh ngốn rất nhiều tài nguyên máy tính. Khi bạn đang chơi game, giao diện Windows luôn chạy ngầm dẫn đến việc tiêu tốn năng suất của máy một cách không cần thiết.
Do đó, để tăng tốc win 10 chơi game, chúng ta nên tắt bớt các hiệu ứng không cần thiết trên Windows 10 bằng các bước dưới đây:
- Bước 1: Truy cập cửa sổ System bằng tổ hợp phím Window + R rồi gõ sysdm.cpl
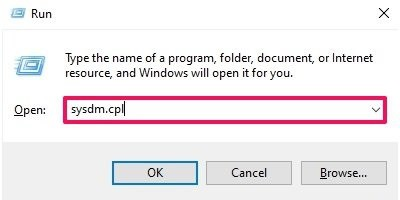
- Bước 2: Khi hiện ra cửa sổ System, bạn sẽ nhấn vào mục Advanced và chọn Settings.
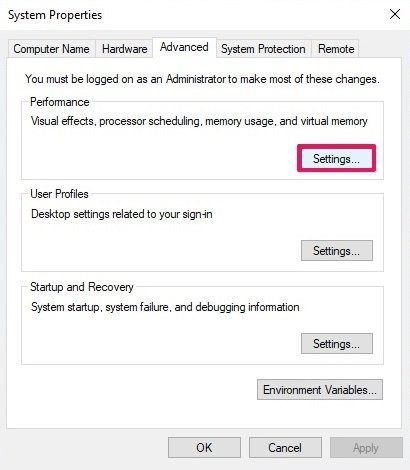
- Bước 3: Khi xuất hiện cửa sổ Performance Options xuất hiện, bạn sẽ tiến hành Visual Effects (Hiệu ứng hình ảnh). Nhấp vào tùy chọn Adjust for best performance để tắt tất cả các hiệu ứng trên windows 10.
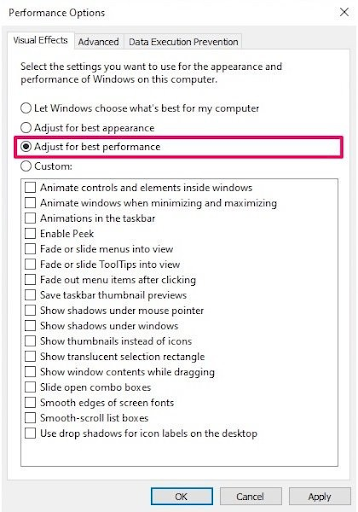
- Bước 4: Bên dưới phần custom là danh sách các hiệu ứng riêng biệt. Bạn có thể tùy ý bấm vào các mục này, để tắt hiệu ứng mà bạn cho là không cần thiết.
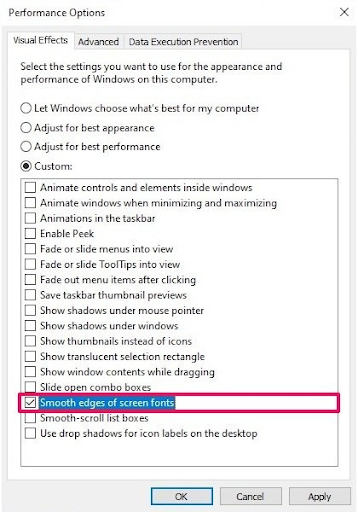
- Bước 5: Nhấn áp dụng và OK để lưu các thay đổi.
Tắt chế độ cập nhật phần mềm trên Windows 10
Hệ điều hành Windows 10 nổi tiếng với khả năng tự động cập nhật khi có bản cập nhật mới. Mục đích chính của việc này nhằm sửa lỗi và tăng cường các tính năng cần thiết. Tuy nhiên, nhược điểm của việc cập nhật Windows 10, đó là mất nhiều thời gian. Bản cập nhật có thể khá nặng đối với các máy cấu hình thấp. Và điều này làm cho máy tính bị đơ, lag trong và sau khi cập nhật.
Tất nhiên, những game nặng cũng bị ảnh hưởng ít nhiều. Do đó, việc tắt chế độ cập nhật phần mềm trên Windows 10 là điều cần thiết nếu bạn là một game thủ. Tăng tốc win 10 chơi game nhanh chóng bằng cách làm theo các bước sau:
- Bước 1: Nhấn tổ hợp phím Win + I để xuất hiện cửa sổ Setting, sau đó bạn sẽ nhấn vào cập nhật và bảo mật trong cửa sổ Windows Settings.
- Bước 2: Tiếp tục, bạn chọn cập nhật windows rồi chọn Pause updates for 7 more days. Hệ điều hành Windows 10 sẽ ngừng cập nhật windows trong vòng 7 ngày.
Sử dụng ổ cứng SSD thay vì HDD
Một cách để tăng tốc win 10 chơi game là chọn ổ cứng SSD. HDD là ổ cứng cơ, nhược điểm của ổ cứng này là hiệu suất giảm dần theo thời gian. Nếu bạn sử dụng ổ cứng này để chơi game hoặc chạy phần mềm nặng thì sẽ nhanh chóng xuống cấp và máy thường bị lag khi chơi game.

Trong khi ổ cứng SSD được xem là giải pháp trực tiếp giúp tất cả phần mềm máy tính nhanh hơn gấp 3-5 lần. Đó là lý do tại sao để đảm bảo trải nghiệm chơi game hoàn hảo, bạn nên nâng cấp ổ cứng HDD của mình lên ổ SSD.
Ngày nay, công nghệ ổ cứng vô cùng phát triển, các mẫu sản phẩm ổ cứng SSD có mức giá khá mềm so với những năm trước. Chỉ cần bỏ ra một số tiền nhỏ là bạn đã có thể sở hữu một ổ cứng có dung lượng lưu trữ khá lớn mà tốc độ truy xuất dữ liệu hiệu quả cũng như nhanh hơn rất nhiều.
Chọn độ phân giải và hiệu ứng hình ảnh phù hợp trên Windows 10
Có thể bạn chưa biết, một trong những nguyên nhân gây ngốn một lượng lớn tài nguyên trên máy tính là do độ phân giải, giao diện đồ họa. Khi đồ họa càng cao thì càng nhiều hiệu ứng. Khi đó khả năng cao là máy tính của bạn sẽ dễ bị lag khi chơi game.
Đặc biệt là khi chơi game nếu đồ họa đang chạy ở chế độ nền. Khi đó có thể phần mềm game sẽ bị xung đột chế độ đồ họa. Khiến game bị đơ hoặc làm chậm game đi đáng kể. Cách tốt nhất là bạn nên chỉnh chế độ phân giải phù hợp và hiệu ứng hình ảnh như sau. Cách này sẽ cho thấy hiệu quả tức thì:
- Bước 1: Nhấp chuột phải vào màn hình nền, chọn Display settings.
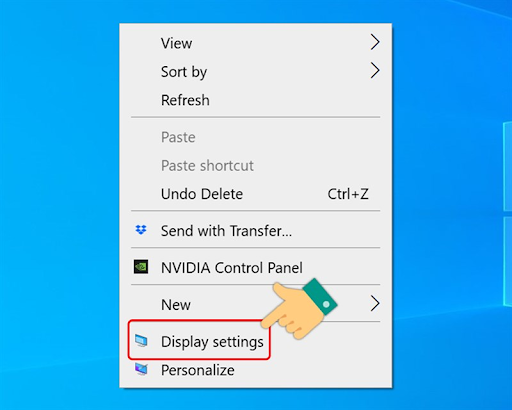
- Bước 2: Trong cửa sổ Cài đặt hiển thị Display settings, nhìn vào phần độ phân giải. Chọn độ phân giải màn hình thấp hoặc tùy chỉnh theo nhu cầu của bạn. Sau đó bấm giữ các cài đặt hiển thị này để áp dụng.
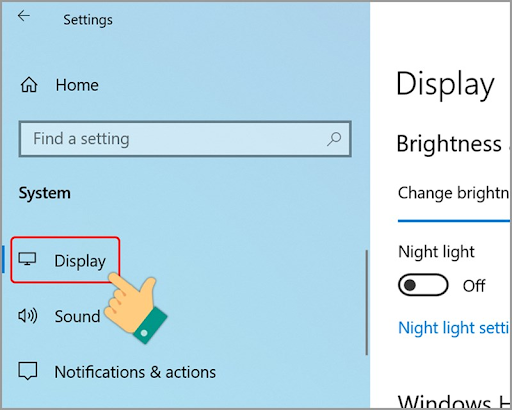
Chọn Display
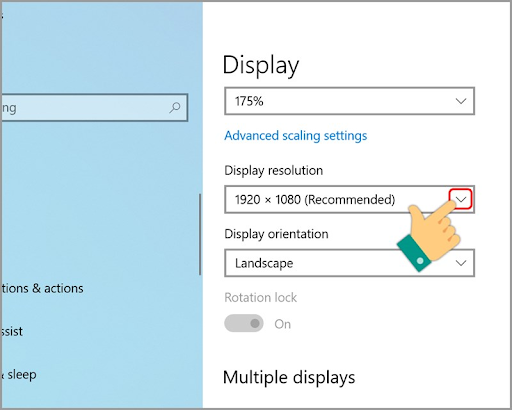
Chọn mũi tên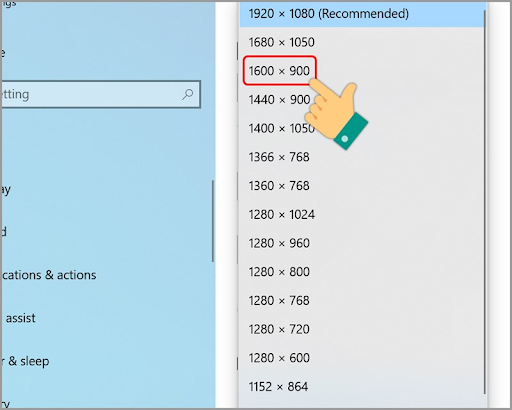
Chọn độ phân giải
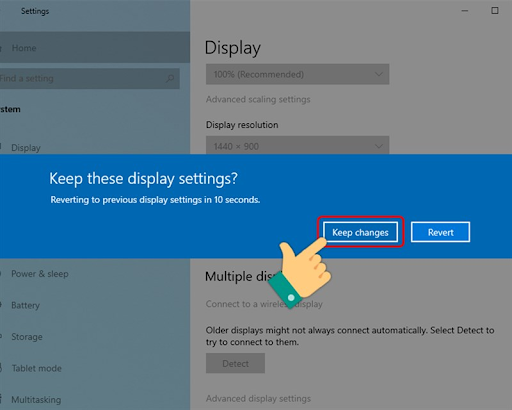
Lưu thay đổi
Áp dụng chế độ công suất tối đa khi chơi game
Đây là kinh nghiệm của nhiều game thủ chuyên nghiệp hay áp dụng. Cụ thể việc sử dụng chế độ công suất tối đa khi chơi có thể giúp cải thiện hiệu suất và tăng tốc trò chơi đáng kể. Bạn hãy tiến hành thay đổi chế độ nguồn theo các bước sau để tăng tốc win 10 chơi game:
- Bước 1: Nhấn win + R để mở cửa sổ Cài đặt Windows.
- Bước 2: Nhập từ khóa nguồn rồi chọn cài đặt nguồn và chế độ ngủ. Tiếp tục, bạn sẽ chọn cài đặt nguồn bổ sung.
- Bước 3: Tích vào Balanced và nhấn OK để lưu thay đổi.
Tùy chọn này cho phép phần mềm trên máy hoạt động tốt hơn và mượt mà hơn. Nhưng mức tiêu thụ năng lượng và mức nhiệt cao hơn.
Kiểm tra các chương trình khởi động
Đôi khi các chương trình khởi động cùng Windows 10 là nguyên nhân khiến trải nghiệm game của bạn ngày càng trở nên chậm chạp và bị gián đoạn. Bạn có thể kiểm tra và tắt các chương trình Khởi động để tăng tốc win 10 chơi game như sau:
- Bước 1: Đầu tiên, người dùng sẽ tiến hành mở cửa sổ Run bằng cách nhấn tổ hợp phím Win + R. Tại đây, bạn sẽ nhập lệnh msconfig và chọn ok.
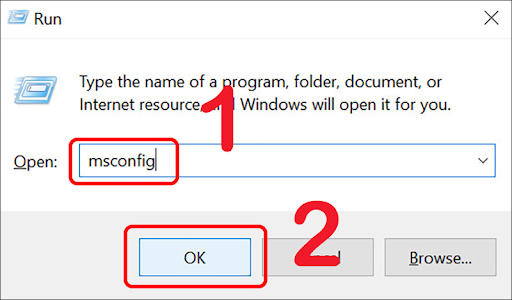
- Bước 2: Khi xuất hiện cửa sổ System Configuration, hãy chuyển sang tab Service và tích vào mục “Hide all Microsoft Services” để ẩn các dịch vụ của Microsoft.
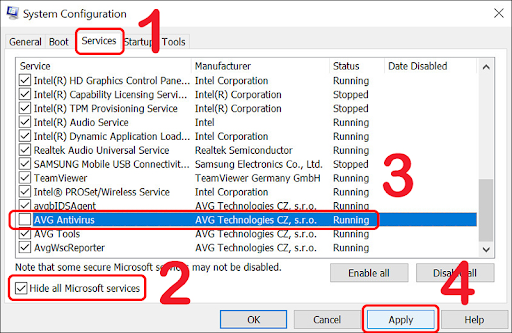
Sử dụng msconfig để tắt ứng dụng
Trên danh sách, bạn bỏ chọn các ứng dụng không cần thiết để chúng không chạy cùng hệ điều hành. Và để lưu các thay đổi này, vui lòng bấm vào “Áp dụng”.
- Bước 3: Chuyển sang tác vụ Khởi động, chọn Mở Trình quản lý tác vụ.
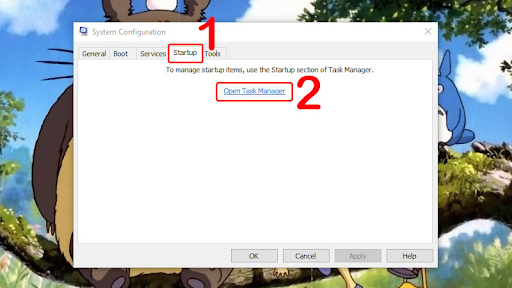
- Bước 4: Cửa sổ Task Manager hiện ra, nhấn chuột phải vào ứng dụng không muốn khởi động cùng windows. Chọn Disable để tắt nó đi.
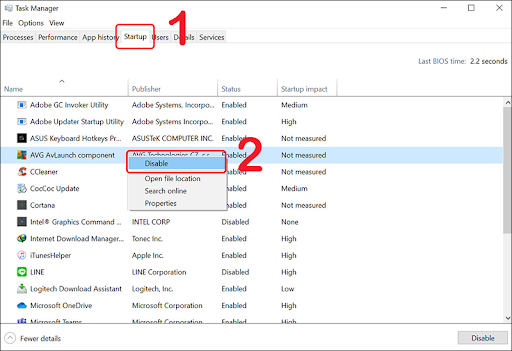 Tắt tường lửa – Windows Firewall
Tắt tường lửa – Windows Firewall
Để tối ưu hóa việc chơi game trên Win10, tắt tường lửa được xem là một cách khả thi. Bạn sẽ thực hiện bằng các bước như sau:
- Bước 1: Nhập từ khóa Windows Firewall vào thanh tìm kiếm của hệ điều hành, chọn mục Windows Firewall ở trên cùng.
- Bước 2: Một cửa sổ hiện ra, bạn chọn Bật hoặc tắt Windows Firewall ở phía bên trái.
- Bước 3: Chọn Turn off Windows Firewall ở cả hai phần: Cài đặt mạng riêng và Cài đặt mạng công cộng. Cuối cùng, để lưu lại các thay đổi, hãy nhấn “OK”.
Gỡ cài đặt Bloatware
Trên mỗi máy tính sẽ được cài đặt sẵn phần mềm Bloatware. Và đây là một trong những nguyên nhân gây tiêu tốn hiệu suất của Windows 10 ở một mức độ nhất định. Việc gỡ cài đặt sẽ giải phóng bộ nhớ và tăng tốc độ hệ điều hành. Dưới đây là các bước để bạn thực hiện:
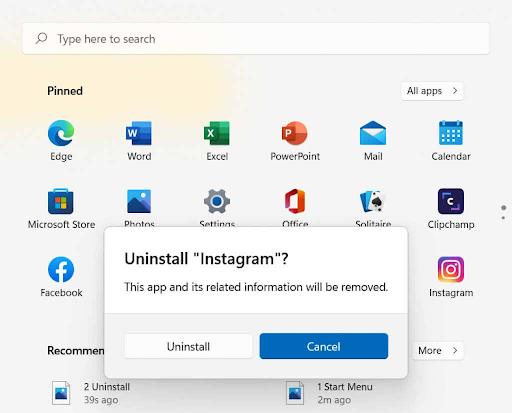
- Bước 1: Nhấn tổ hợp phím win + I để mở cửa sổ Cài đặt. Chọn phần ứng dụng.
- Bước 2: Trong phần Ứng dụng & Tính năng, bên dưới là danh sách các phần mềm mà máy tính đã cài đặt (kèm theo thông tin, dung lượng, thời gian cài đặt).
- Bước 3: Bạn chọn ứng dụng không cần thiết rồi bấm Gỡ cài đặt. Sau đó chọn Yes để chỉ định gỡ cài đặt.
Tối đa hóa băng thông mạng cho Windows 10
Theo mặc định của Windows 10, tùy chọn giới hạn băng thông có thể đặt trước không được cấu hình. Vì vậy hệ điều hành sẽ tự động giữ lại từ 20% đến 30% băng thông cho hệ thống. Băng thông này được sử dụng cho các mục đích khác như cập nhật Windows, điều khiển máy tính của người dùng, …
Khi bạn sử dụng hết băng thông Internet của nhà mình, tức là bạn chỉ có thể sử dụng 70-80% băng thông của mình dẫn đến mạng lag. Nếu bạn không muốn điều đó xảy ra, hãy cải thiện băng thông mạng gia đình của bạn bằng cách thay đổi tùy chọn giới hạn băng thông có thể dự trữ. Điều này sẽ giúp bạn sử dụng hết 100% tốc độ Internet của bạn.
Tắt các dịch vụ đang chạy trong nền
Các dịch vụ chạy nền ngốn rất nhiều tài nguyên của Windows 10. Do đó, bạn nên tắt các dịch vụ chạy nền không cần thiết để tăng tốc win 10 chơi game.
- Bước 1: Ấn tổ hợp phím Windows + R và Nhập services.msc vào thanh tìm kiếm trên menu bắt đầu và chọn mục xuất hiện ở trên cùng.
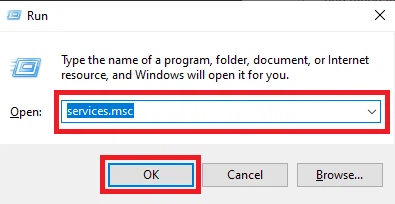
Tìm dịch vụ mà bạn muốn tắt
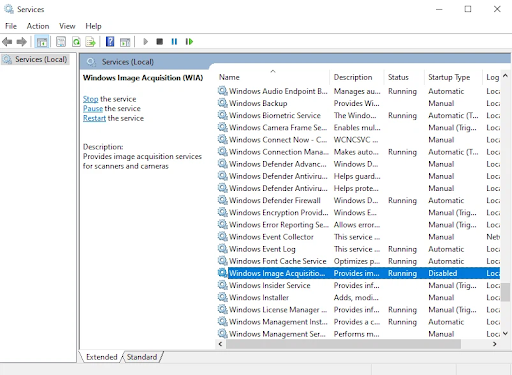
Nhấp đúp vào từng dịch vụ mà bạn muốn tắt.
- Bước 2: Cửa sổ xuất hiện, tìm mục Startup type của chúng Disabled hoặc Manual cho mỗi lần sử dụng.
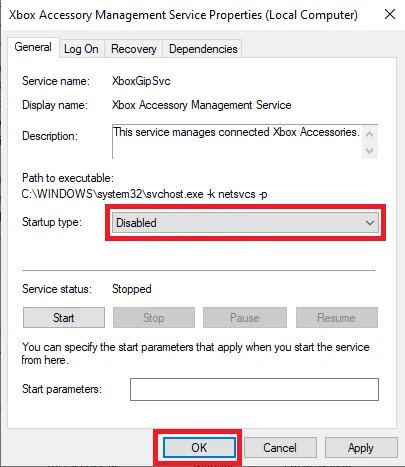
Sử dụng CCleaner thường xuyên
Khi chơi game trên máy tính, để game hoạt động tốt nhất, dung lượng trống trên ổ đĩa hệ thống Windows 10 (ổ C mặc định) là rất quan trọng. Do đó, bạn luôn nhớ đảm bảo dung lượng trống của ổ đĩa hệ thống để game hoạt động trơn tru hơn.
Việc các dữ liệu tạm thời, rác khiến hệ điều hành giảm hiệu suất và tốc độ. Thường xuyên xóa dữ liệu tạm thời sẽ giúp tạo ra không gian lưu trữ mới. CCleaner là một công cụ hoàn hảo giúp bạn hoàn thành công việc này. CCleaner có chức năng dọn dẹp ổ đĩa, xóa dữ liệu tạm thời, cookie, cache, …
Bạn có thể tải xuống CCleaner miễn phí bằng cách tìm kiếm và tải xuống trong trình duyệt web của mình. Sau khi tải xong, mở CCleaner lên, nhấp vào biểu tượng Cleaner. Chọn các mục cần dọn dẹp và nhấn nút Run Cleaner.
Tăng kích thước tệp trang (RAM ảo)
Bạn cũng có thể tăng kích thước của tệp trang để cải thiện hiệu suất hệ thống. “Page file” là một tập tin ẩn bên trong ổ cứng của Windows 10, sử dụng tập tin Trang sẽ giúp tăng bộ nhớ hệ thống để lưu trữ dữ liệu cho phần mềm đang sử dụng trên máy. Để tăng tốc win 10 chơi game bằng tệp trang, hãy làm như sau:
- Bước 1: Mở Start lên, bạn cũng nhập This PC vào ô tìm kiếm rồi nhấp chuột phải vào nó chọn Properties.
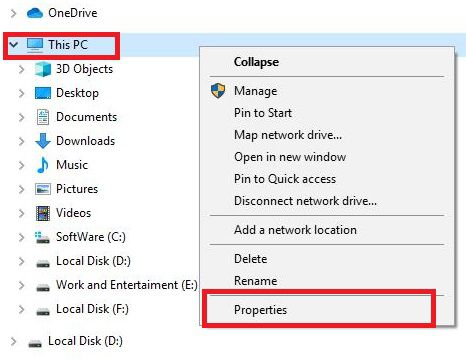
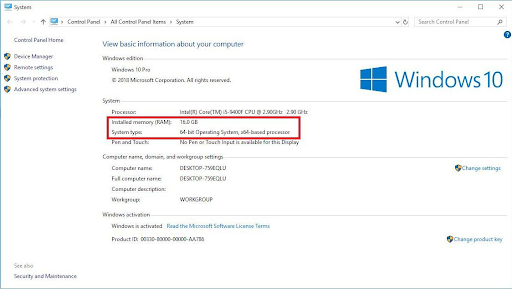
Kiểm tra dung lượng Ram
- Bước 2: Tiếp theo nhấp vào Advanced system settings để cài đặt.
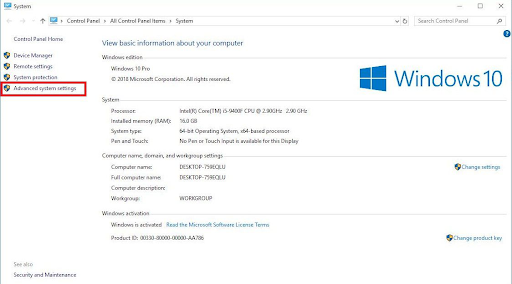
Click Advanced system settings
- Bước 3: Nhấp chuột vào Advanced, và ở phía dưới mục Performance hãy chọn nhấp vào Settings.
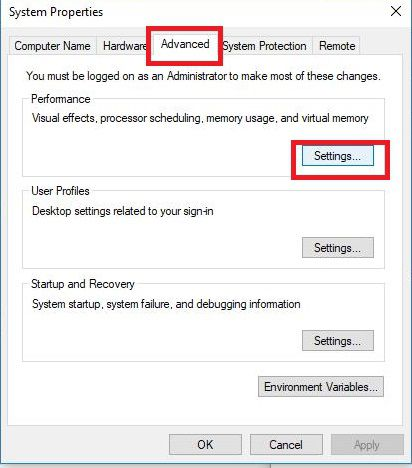
Chọn Setting
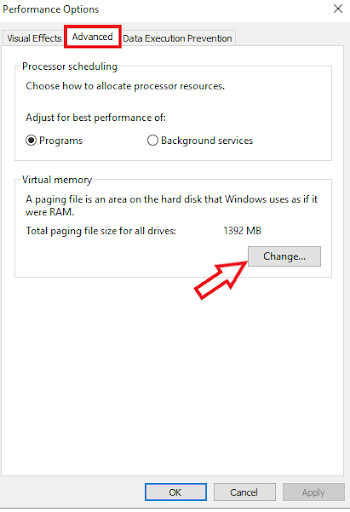
Chọn change
- Bước 4: Tắt tick Automatically manage paging file size of all drives ”(Tự động quản lý kích thước tệp hoán trang của tất cả các ổ đĩa”. Sau đó chọn Custom size và nhập Initial size và Maximum size (Kích thước ban đầu và Kích thước tối đa).
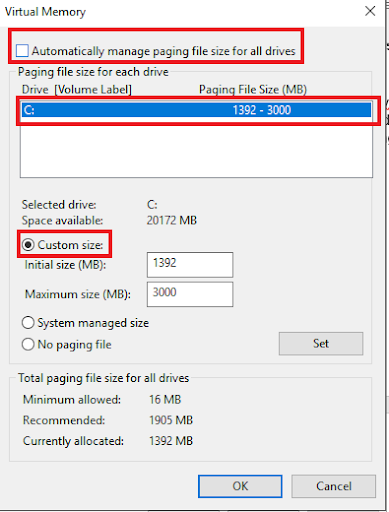
Tắt đồng bộ hóa
Tính năng đồng bộ thường xuyên được nhiều người sử dụng trên Windows 10. Tính năng này cho phép hệ thống ghi nhớ: Tài khoản, mật khẩu, cài đặt trình duyệt web, lịch sử công việc, … Do đó, chúng cũng cần tiêu tốn một tài nguyên và băng thông kết nối nhất định của web. Nếu không cần thiết, bạn nên tắt tính năng này đi.
Bạn có thể lưu dữ liệu của mình vào PC hoặc OneDrive, sau đó đồng bộ hóa trên cả hai. Như vậy, tính năng này sẽ giúp tải toàn bộ dữ liệu trên máy tính lên OneDrive để sao lưu trong trường hợp máy tính bị hỏng hoặc bị mất.
Bạn sẽ tiến hành như sau: Nhấp vào menu bắt đầu ở cuối màn hình. Chọn Cài đặt> Tài khoản. Nhìn vào menu cuối cùng bên trái, chọn Đồng bộ hóa cài đặt của bạn. Sau đó chọn tắt tất cả các tính năng đồng bộ hóa.
Tóm lại, bài viết trên Phần Mềm Gốc đã hướng dẫn các bạn top 10+ thủ thuật để tăng tốc win 10 chơi game. Hãy áp dụng xem kết quả thế nào nhé! Chúc các bạn thực hiện thành công và có trải nghiệm game tốt nhất.