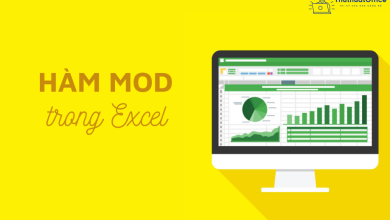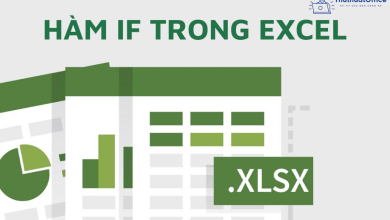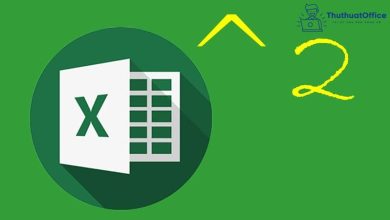Cách căn lề trong Excel siêu dễ


Cách căn lề trong Excel
- Bước 1: Trên thẻ Page Layout, bạn tìm Margins và chọn Custom Margins…
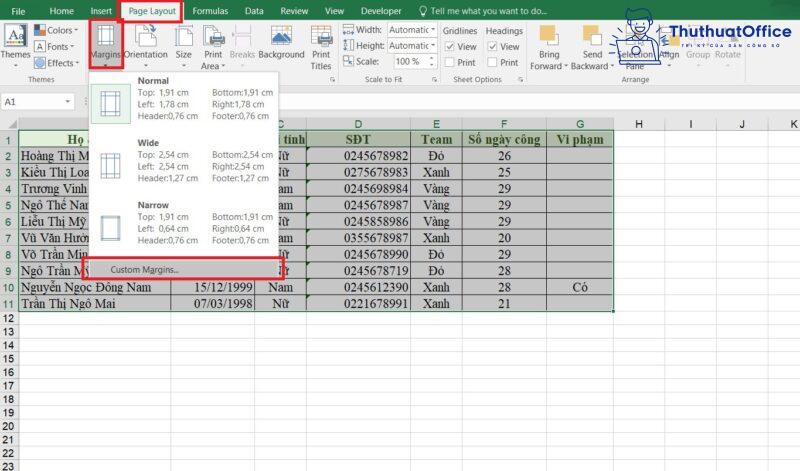
- Bước 2: Excel sẽ hiện lên bảng chọn Page Setup. Bạn điền thông số và nhấn OK là hoàn thành.
Trong đó, bạn chỉ cần chú ý đến thông số của các phần:
- Top: căn lề trên.
- Left: căn lề trái.
- Bottom: căn lề dưới.
- Right: căn lề phải.
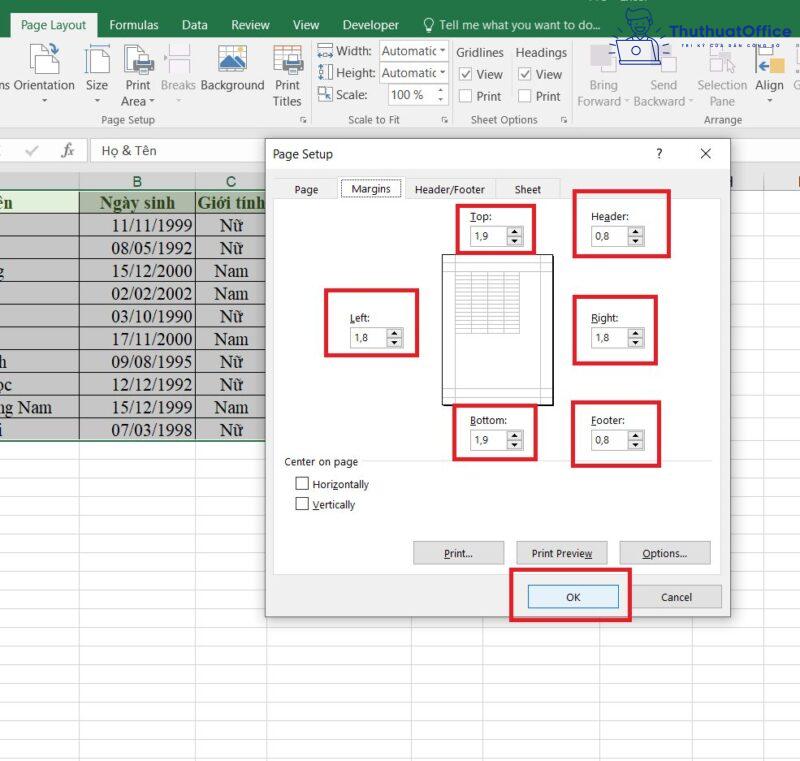
Lưu ý là: nếu Excel của bạn chưa thiết lập đơn vị là cm thì bạn cần chuyển đổi lại như sau:
- Vào File chọn Options.
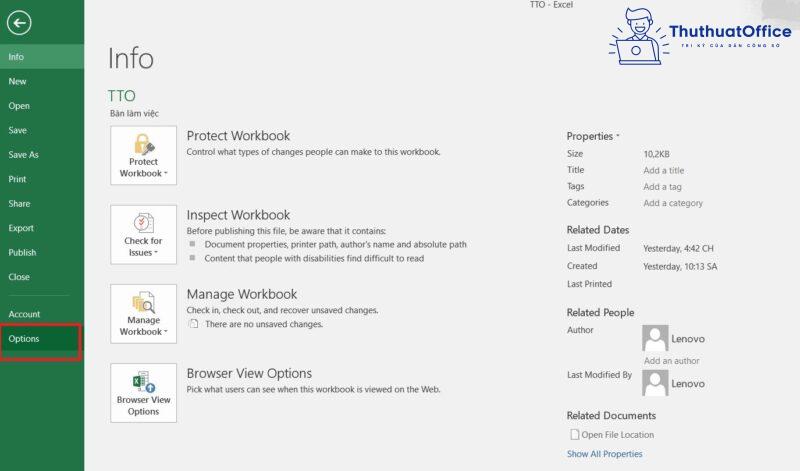
- Bạn vào thẻ Advanced, kéo xuống tìm mục Display. Trong đó, bạn để ý phần Ruler Units, sau đó lựa chọn Centimeters và nhấn OK.
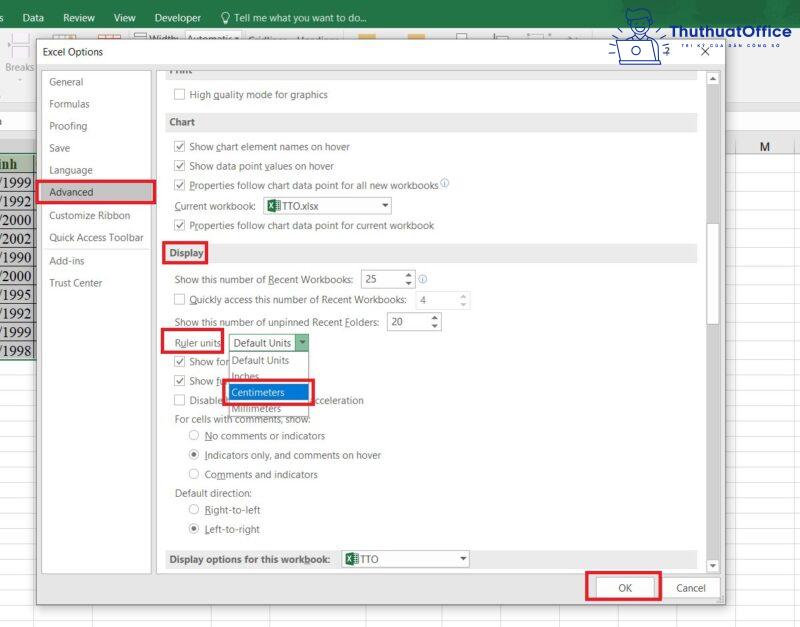
Kích thước căn lề chuẩn trong Excel
Khi thực hiện cách căn lề trong Excel trên, kích thước chuẩn thường sẽ là:
- Lề trên: 1,5cm – 2,0cm
- Lề dưới: 1,5cm – 2,0cm
- Lề trái: 2,5cm – 3,0cm
- Lề phải: 1,0cm – 1,5cm
Sau khi áp dụng thông số này, trang tính của bạn khi in sẽ thể hiện đầy đủ dữ liệu, không bị lệch và nhìn cực kì chuyên nghiệp.
Lỗi căn lề khi in trong Excel
Excel thường sẽ căn lề chuẩn theo từng loại khổ giấy khác nhau. Nếu khi in ra mà thông tin của bạn in ra trên giấy không đúng như số đo đã thiết lập thì nguyên nhân chính là do bạn chưa thiết lập đúng khổ giấy.
Để khắc phục điều này, bạn hãy làm theo các bước sau:
- Bước 1: Vào thẻ Page Layout, trong mục Size, bạn chọn đúng size giấy bạn cần in.
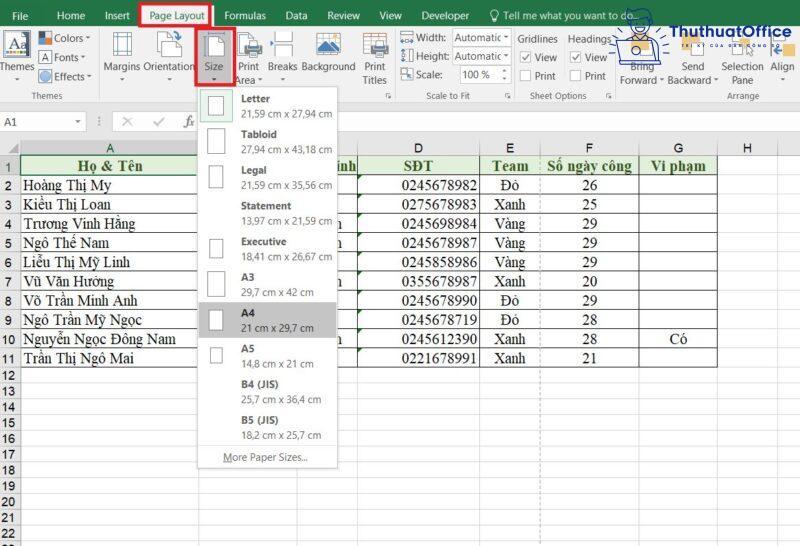
- Bước 2: Vẫn tại thẻ Page Layout, bạn nhìn sang mục Orientation. Ở đây bạn cần chọn đúng khổ giấy dọc hay ngang. Nếu bạn muốn in theo khổ giấy ngang, bạn hãy chọn Landscape. Ngược lại, khi muốn giấy ở khổ dọc, bạn hãy chọn Portrait.
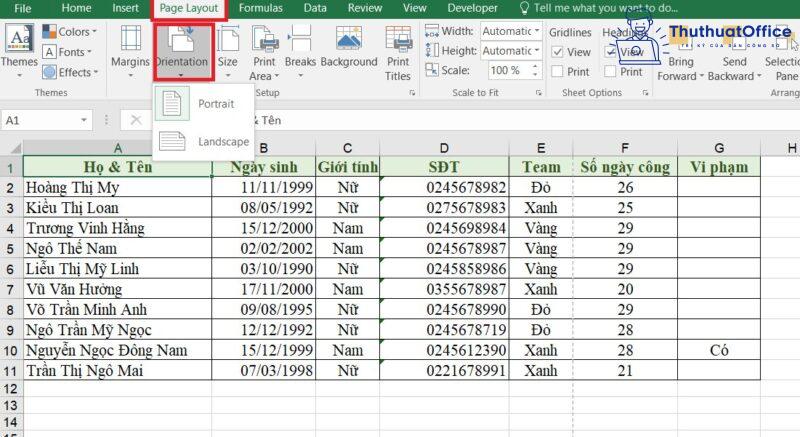
Cách kiểm tra lỗi căn lề trước khi in trong Excel
- Bước 1: Vào thẻ View, chọn Page Break Preview.
- Bước 2: Khi đó Excel sẽ hiện ra trang in của bạn, hiện cả số trang cần in, nếu cần căn chỉnh bạn hãy vào lại Page Layout, mục Margins để căn chỉnh lại lề nhé.
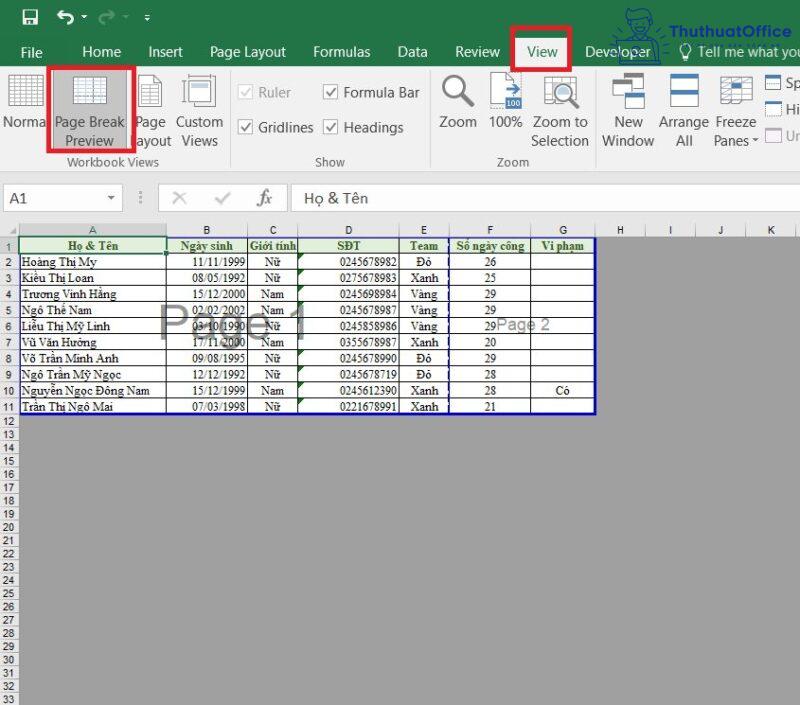
Cách căn lề in 2 mặt trong Excel
Để in 2 mặt trong Excel, bạn vẫn cần thiết lập các số đo thật chuẩn để khi lật trang thì dữ liệu không bị che hoặc gây khó nhìn. Điều này sẽ giúp tài liệu của bạn chuyên nghiệp hơn rất nhiều. Các số đo chuẩn để in hai mặt thường là:
- Top (Lề trên): 2.5 cm.
- Bottom (Lề dưới): 2.5 cm.
- Left (Lề trái): 3.5 cm.
- Right (Lề ngoài): 1.5 cm.
Sau khi thiết lập xong, bạn nhấn CTRL + P để mở phần thiết lập khi in. Khi cửa sổ thiết lập hiện ra, bạn hãy chọn Properties, vào phần Page Setup và cài 2-sided để in 2 mặt nhé. Vậy là bạn đã hoàn thành việc thiết lập các thông số để in hai mặt trong Excel.
Hy vọng sau bài đăng này, bạn đã biết cách căn lề trong Excel thật chuẩn. Quả là công việc này không tốn của bạn quá nhiều thời gian đúng không? Đừng quên Like, Share vdf ghé thăm Phanmemgoc.vn thường xuyên để biết thêm nhiều thủ thuật hay ho nhé.