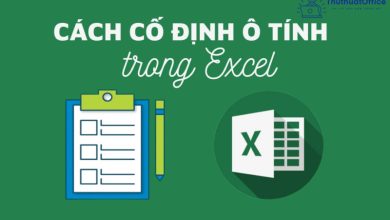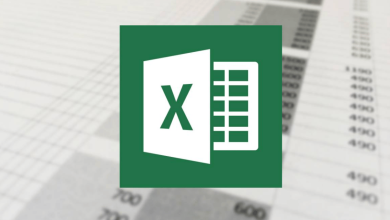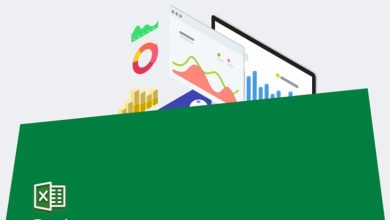Tổng hợp 1001 thủ thuật gộp ô trong Excel mà ai cũng nên biết
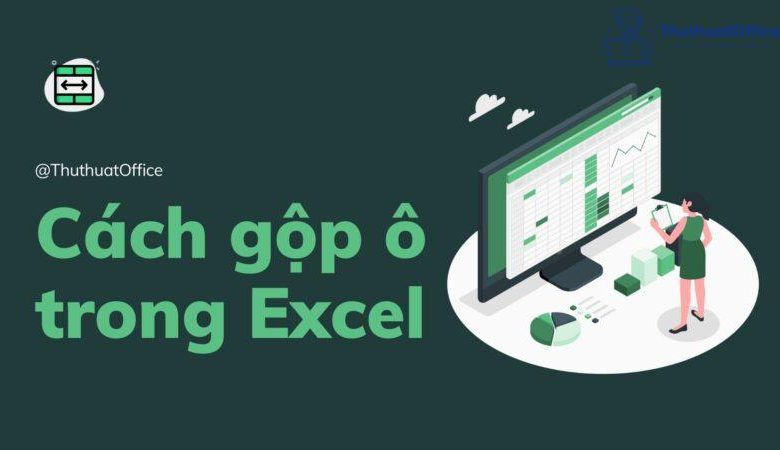
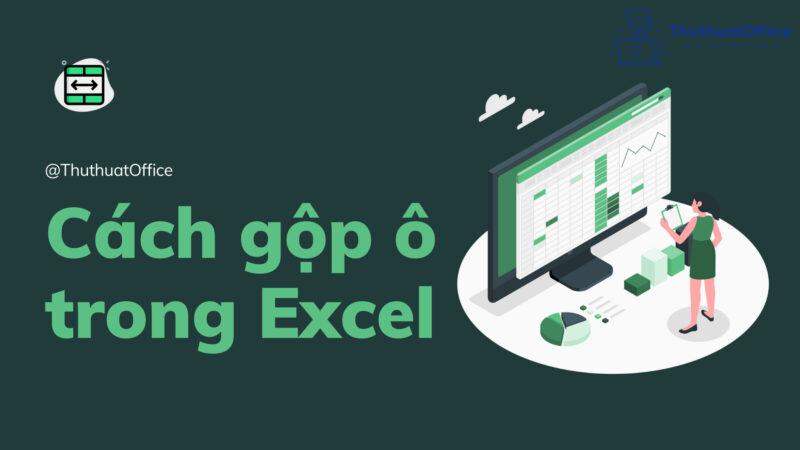
Cách gộp ô trong Excel bằng Merge & Center
Những lưu ý trước khi gộp ô trong Excel bằng Merge & Center
- Nếu ít nhất hai ô bạn đang muốn gộp có chứa dữ liệu, tính năng Hợp nhất ô tiêu chuẩn trong Excel sẽ chỉ giữ giá trị ô phía trên bên trái và loại bỏ giá trị trong các ô khác.
- Trường hợp công cụ Merge & Center có màu xám thì có khả năng những ô bạn chọn đang ở trạng thái chỉnh sửa hoặc đang nhập dữ liệu. Bạn hãy thử nhấn Enter và tiến hành gộp ô lại.
- Trường hợp dữ liệu của bạn đang ở định dạng bảng, bạn sẽ không thể tiến hành gộp ô. Khi đó, bạn hãy tiến hành đổi dữ liệu về dạng số liệu thông thường bằng cách chọn 1 ô trong vùng dữ liệu, tại Table Tools > Design bạn hãy chọn Convert to Range.
- Excel không cung cấp sẵn công cụ giúp bạn chọn lựa riêng giữa các ô đã gộp và ô chưa gộp. Mọi thao tác bạn phải thực hiện thủ công.
Cách gộp ô trong Excel với lệnh Merge & Center
Bước 1: Chọn các ô liền kề mà bạn muốn kết hợp.
Bước 2: Trên tab Home > Alignment > Merge & Center.
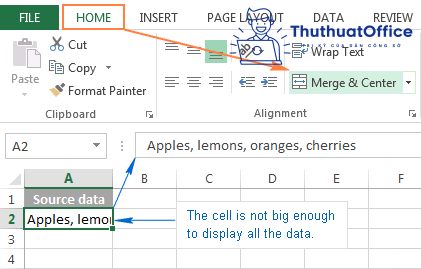
Bước 3: Kết quả sẽ như hình bên dưới.
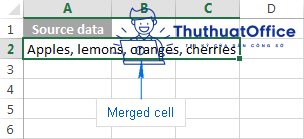
Cách gộp ô trong Excel với lệnh Merge Across
Merge Across là tính năng Excel cho phép người dùng gộp ô theo từng hàng riêng lẻ. Các bước thực hiện như sau:
Bước 1: Chọn các ô liền kề mà bạn muốn kết hợp theo hàng.
Bước 2: Trên tab Home > Alignment > Merge Across. Kết quả sẽ như hình dưới.
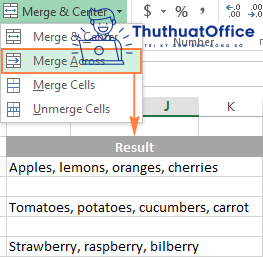
Cách gộp ô trong Excel bằng phím tắt
Bước 1: Bôi đen các ô tính cần gộp.
Bước 2: Nhấn phím ALT trên bàn phím. Khi đó các ký tự phím tắt sẽ xuất hiện trên thanh công cụ.
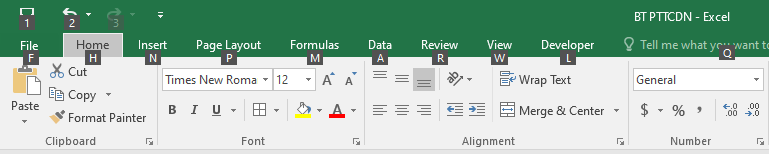
Bước 3: Nhấn phím H để chọn tab Home.
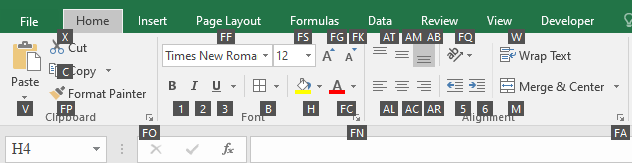
Bước 4: Nhấn phím M để chọn Merge. Lúc này tùy theo định dạng bạn muốn căn chỉnh để lựa chọn ấn phím nào tiếp theo.
- Gộp và căn chỉnh giữa (Merge and Center): nhấn phím C.
- Gộp các ô cùng dòng thành một ô (Merge Across): nhấn phím A.
- Gộp các ô đã chọn thành một ô (Merge Cells): nhấn phím M.
- Xóa thiết lập Merge, tức là tách các ô đã gộp thành các ô lẻ (Unmerge Cells): nhấn phím U.
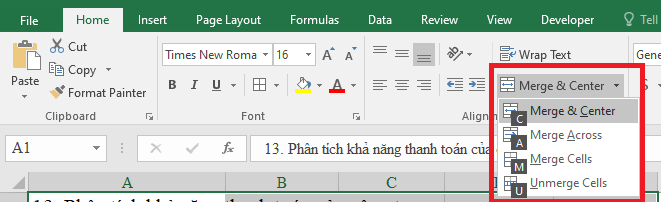
Cách gộp ô trong Excel không làm mất dữ liệu
Gộp nhiều ô không mất dữ liệu với công thức kết hợp &
Bảng sau đây cho thấy họ và tên trong cột A và B tương ứng. Yêu cầu là hợp nhất các chuỗi dữ liệu của cột A và B. Các bước chi tiết như sau:
Bước 1: Chọn ô C2 để nhập công thức hợp nhất các chuỗi dữ liệu.
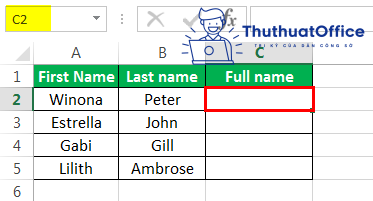
Bước 2: Trong ô C2, nhập dấu bằng “=”, sau đó chọn ô A2 (ô đầu tiên được kết hợp).

Bước 3: Nhập dấu và “&” theo sau bởi một khoảng trắng được đặt trong dấu ngoặc kép. Sau đó nhập dấu và “&” lần nữa.
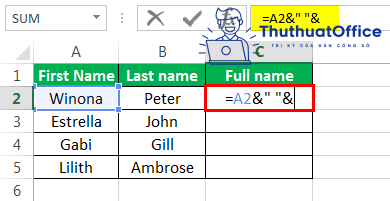
Bước 4: Chọn ô B2, là ô thứ hai được kết hợp. Sau khi nhập công thức hoàn chỉnh (= A2 & ”“ & B2), nhấn phím Enter.
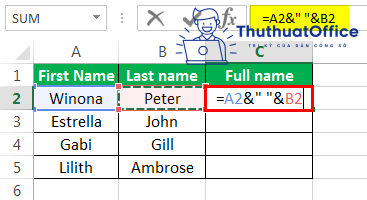
Bước 5: Kết quả hợp nhất xuất hiện trong ô C2. Do đó, họ và tên đã được kết hợp với một khoảng trắng ở giữa.
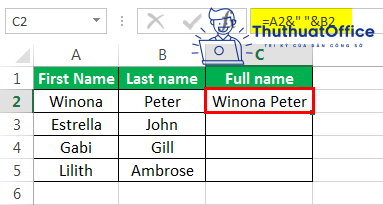
Bước 6: Kéo thả vào các ô còn lại. Từ đó, các tên đầy đủ (có khoảng trắng ở giữa) cho toàn bộ phạm vi còn lại sẽ được thực hiện nhờ tính năng Fill in của Excel (C2:C5).
Cách gộp ô trong Excel bằng hàm CONCATENATE
Tương tự như trên, nếu bạn muốn hợp nhất họ và tên bằng một khoảng trắng ở giữa, bạn có thể sử dụng hàm CONCATENATE của Excel.
Bước 1: Nhập công thức sau vào ô I2.
= CONCATENATE (G2,” “, H2)
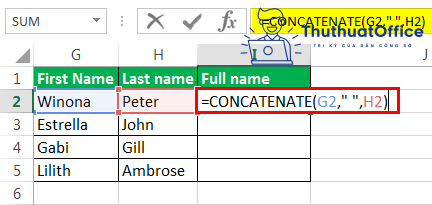
Bước 2: Nhấn phím Enter. Kết quả hợp nhất được hiển thị trong hình ảnh sau đây.
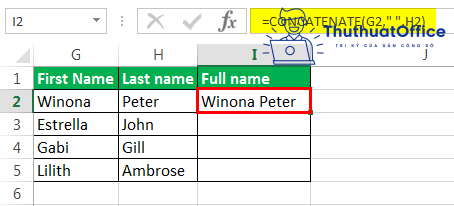
Bước 3: Kéo thả vào các ô còn lại. Từ đó, các tên đầy đủ (có khoảng trắng ở giữa) cho toàn bộ phạm vi còn lại sẽ được thực hiện nhờ tính năng Fill in của Excel.
Gộp các ô mà không mất dữ liệu với tính năng Justify
Để sử dụng tính năng gộp ô bằng Justify, dữ liệu của bạn cần phải thỏa mãn những yêu cầu sau:
- Dữ liệu cần gộp nằm trong cùng một cột.
- Dữ liệu cần gộp phải ở dạng văn bản, dữ liệu dạng số hoặc công thức sẽ không thực hiện được.
- Trong vùng được chọn không được có ô trống
Bước 1: Chọn tất cả các ô mà bạn muốn gộp.
Bước 2: Tiến hành điều chỉnh độ rộng của cột sao cho chứa hết nội dung của tất cả các ô cần gộp.
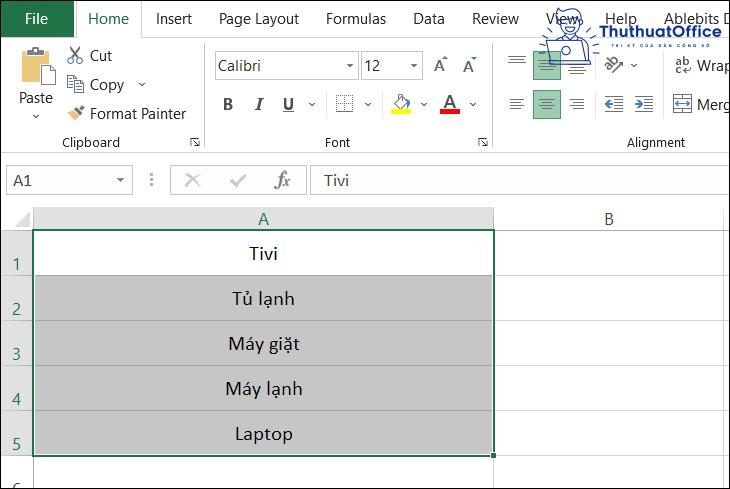
Bước 3: Tại tab Home, mục Editing, bạn hãy chọn Fill > Justify. Khi đó, tất cả nội dung của các ô bên dưới sẽ được gộp vào ô trên cùng.
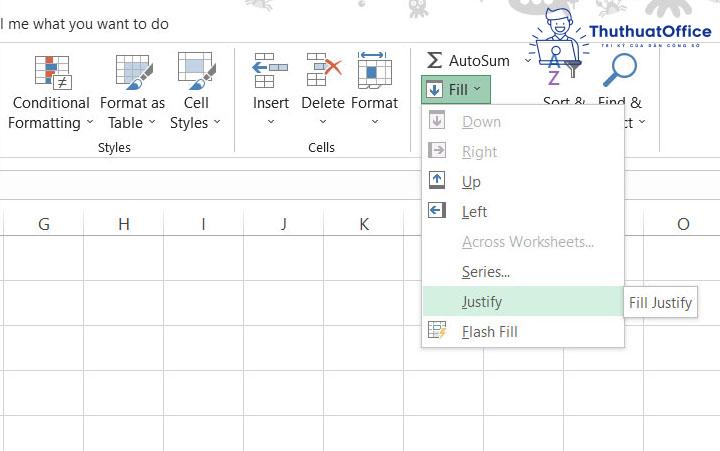
Bước 4: Điều chỉnh lại căn lề và độ rộng của ô cho thích hợp. Kết quả sẽ như hình bên dưới.
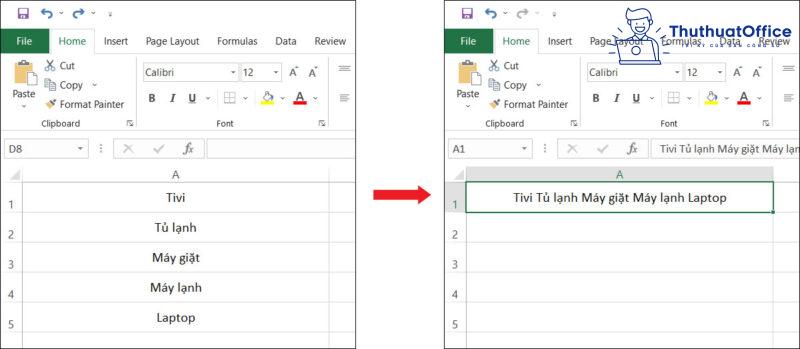
Cách gộp ô trong Excel trên điện thoại
Nhìn chung, phương pháp gộp ô trong Excel trên điện thoại Android và iOS không có quá nhiều sự khác biệt. Dưới đây là hướng dẫn chi tiết các bước.
Bước 1: Mở Excel trên điện thoại, chọn các ô mà bạn muốn gộp. Sau đó nhấp vào nút ba chấm bên phải phía dưới màn hình
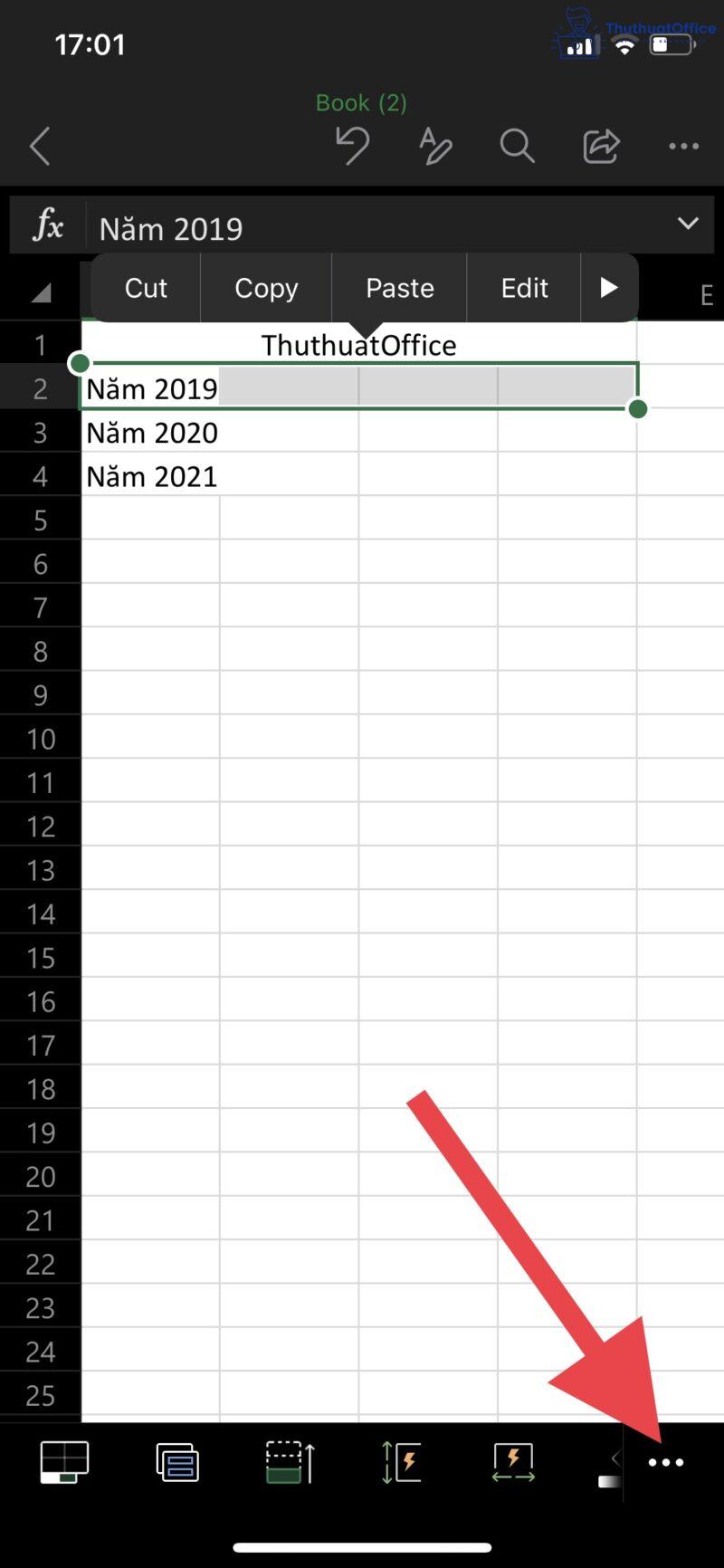
Bước 2: Tìm và chọn Merge & Centre để tiến hành gộp các ô mong muốn.
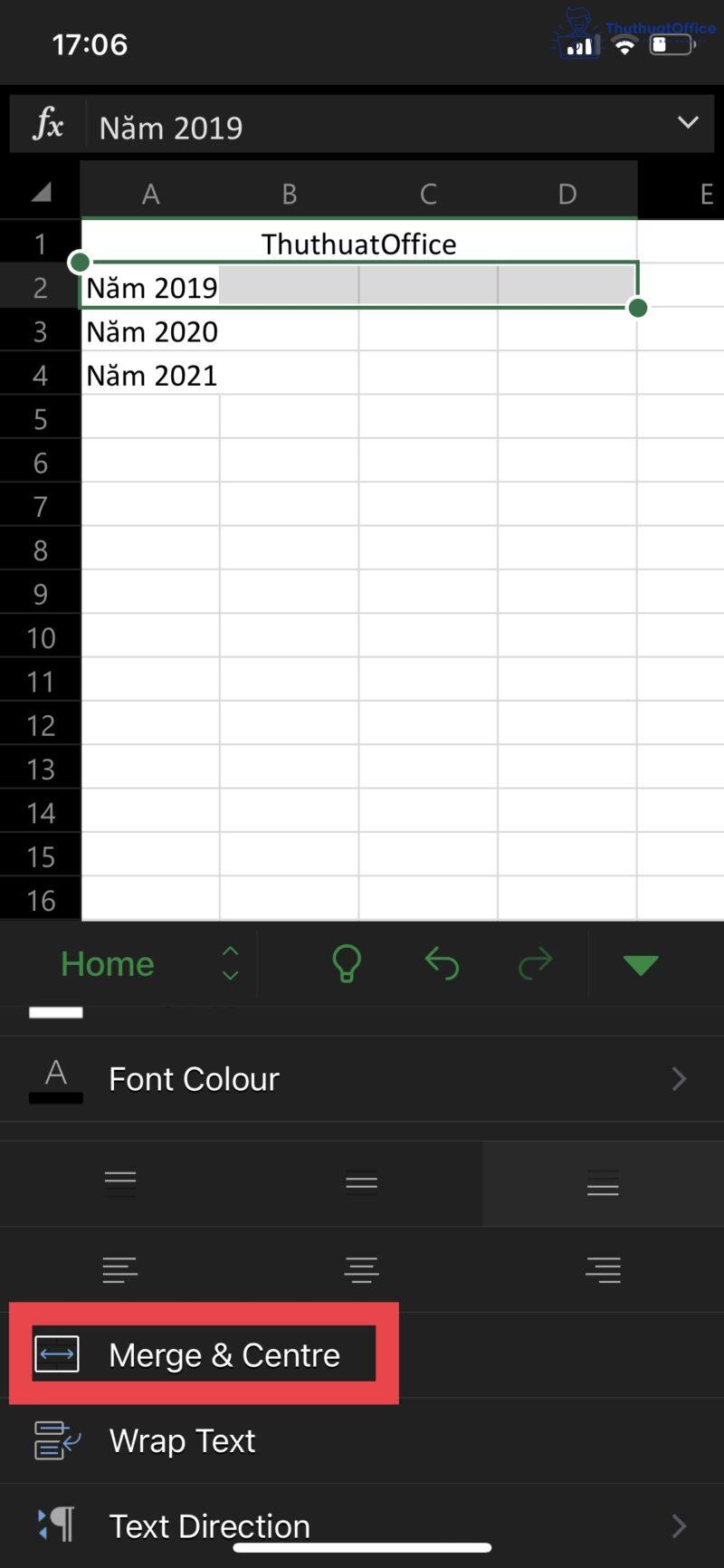
Cách tìm các ô đã gộp trong Excel
Bước 1: Nhấn Ctrl + F để mở hộp thoại Find and Replace (Tìm và Thay thế) hoặc bấm Find & Select (Tìm & Chọn) > Find (Tìm) .
Bước 2: Trên tab Find (Tìm) > Option (Tùy chọn) > Format (Định dạng).
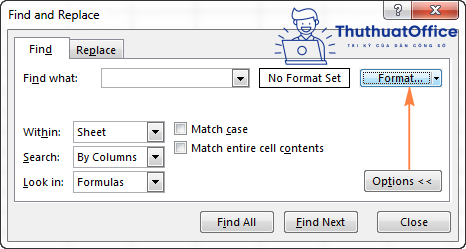
Bước 3: Trên tab Alignment (Căn chỉnh) > Chọn hộp Merge cells trong mục Text control > Bấm OK.
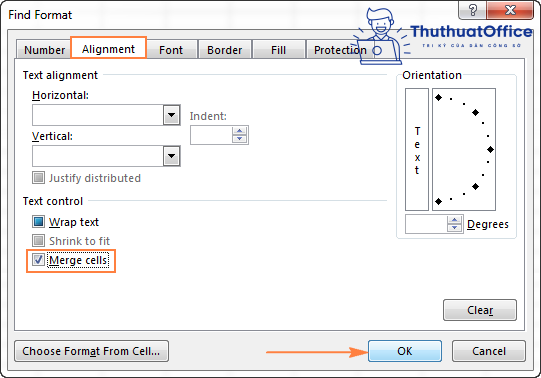
Bước 4: Cuối cùng, nhấp vào Find Next (Tìm Tiếp theo) để chọn ô đã hợp nhất tiếp theo hoặc Find All (Tìm Tất cả) để tìm tất cả các ô đã hợp nhất trên trang tính.
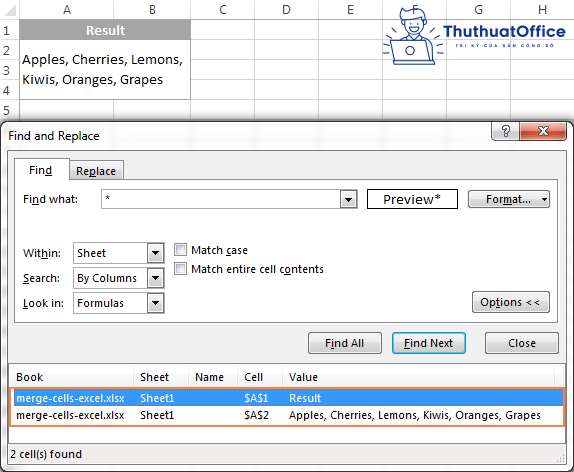
Cách tách các ô đã gộp trong Excel
Bước 1: Chọn một hoặc nhiều ô bạn muốn hủy hợp nhất.
Bước 2: Trên tab Home, trong nhóm Alignment (Căn chỉnh) > Merge & Center.
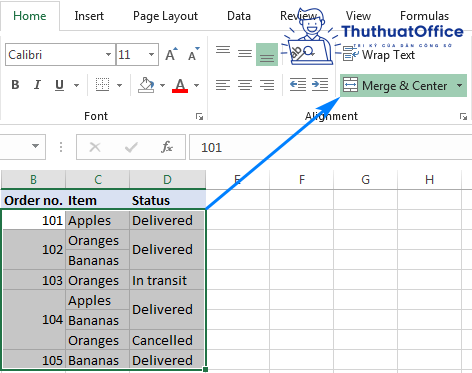
Bước 3: Kết quả sẽ như hình bên dưới.
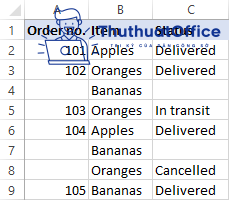
Trên đây, Phanmemgoc.vn đã hướng dẫn các bạn cách gộp ô trong Excel một cách đơn giản. Nếu có bất kỳ thắc mắc gì, hãy để lại bình luận bên dưới để được giải đáp sớm nhất. Hoặc xem thêm một số bài viết dưới đây giúp bạn có nhiều tác vụ hơn với Excel.
Mong rằng những thông tin chia sẻ về cách gộp ô trong Excel sẽ có ích cho bạn. Nếu bạn thấy hữu ích thì đừng quên Like, Share và ghé thăm Phanmemgoc.vn thường xuyên, nơi chứa đựng nhiều kiến thức hay ho dành riêng cho dân văn phòng nhé.