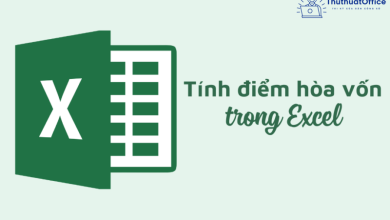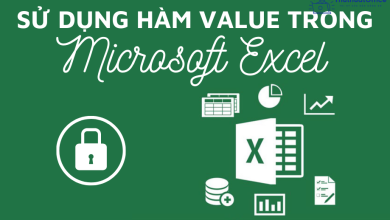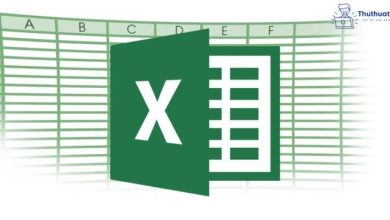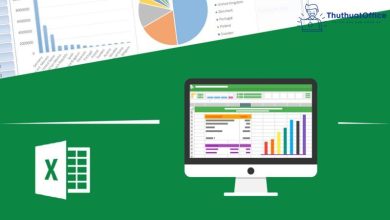4 cách tách tên trong Excel vừa nhanh vừa dễ mà bạn nên biết
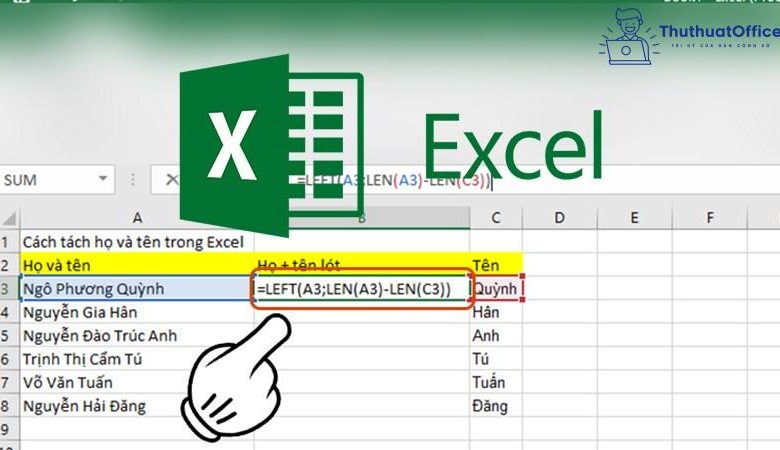
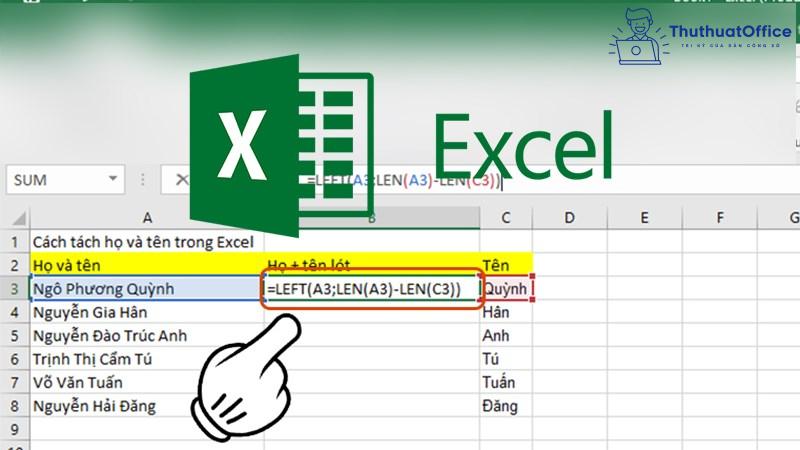
Cách tách tên trong Excel không dùng hàm
Tách tên tại cột tên
Bước 1: Bôi đen cột tên sau đó nhấn tổ hợp “Ctrl + H” để thao tác chức năng Find and Replace trong excel. Nhập vào box “Find” 2 ký tự:
- “*” và “Shift + 8”
- Dấu cách (Space phím dài nhất trên bàn phím) và dấu “*”. Trong mục box chọn Replace bên dưới không cần điền thông tin.
Bước 2: Chọn Replace All hoặc ấn tổ hợp “Alt + A” phần tên được tách ra cột mới
Tách riêng phần họ đệm tại cột họ
Bước 1: Bôi đen cột họ nhất tổ hợp “Ctrl + H” mở chức năng Find and Replace. Nhập vào box “Find” hai ký tự:
- Dấu cách (Space phím dài nhất trên bàn phím) và dấu “*”. Trong mục box chọn Replace bên dưới không cần điền thông tin.
- “*” và “Shift + 8”
Bước 2: Nhấn vào Replace All hoặc ấn tổ hợp “Alt + A” phần họ đệm được tách ra cột mới
Cách tách tên trong Excel bằng hàm Right, Len, Find và Substitute
Để trích xuất họ từ tên đầy đủ, sự kết hợp của các hàm RIGHT, LEN, FIND, LEN và SUBSTITUTE có thể giúp bạn. Cú pháp chung là:
=RIGHT(name,LEN(name)-FIND(“*”,SUBSTITUTE(name,” “,”*”,LEN(name)-LEN(SUBSTITUTE(name,” “,””)))))
- name: Tên đầy đủ hoặc tham chiếu ô mà bạn muốn trích xuất họ.
Ví dụ:
Áp dụng công thức như sau:
=RIGHT(A2,LEN(A2)-FIND(“*”,SUBSTITUTE(A2,” “,”*”,LEN(A2)-LEN(SUBSTITUTE(A2,” “,””)))))
Và sau đó, kéo chốt điền xuống các ô để điền vào công thức này và tất cả các họ đã được trích xuất từ các tên đầy đủ, xem ảnh chụp màn hình:
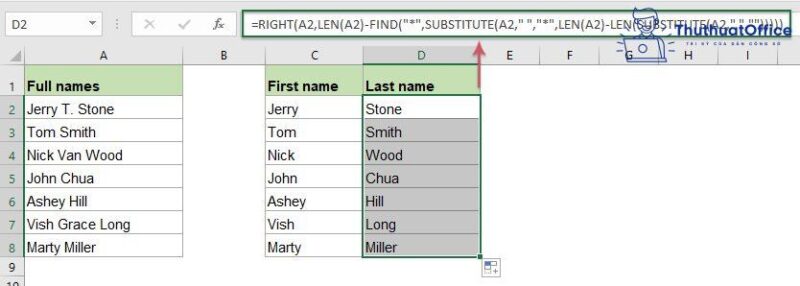
Tách tên trong Excel bằng hàm TRIM, Left và hàm Len
Trước tiên thì ta cần hiểu: hàm TRIM của Excel loại bỏ tất cả các chuỗi khoảng trắng trong một chuỗi văn bản, thay thế mỗi chuỗi bằng một khoảng trắng.
Cú pháp: =TRIM(text)
Như vậy xem kĩ ví dụ dưới đây về cách áp dụng tách tên trong Excel bằng hàm TRIM, Left và hàm Len:
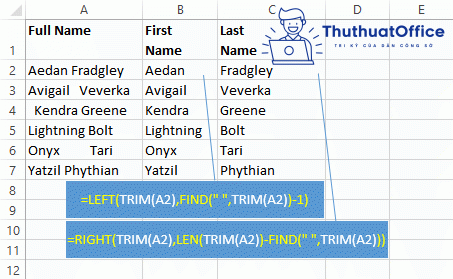
Tách họ và tên trong Excel bằng lệnh Text to Columns
Bước 1: Chọn cột chứa họ tên mà bạn muốn tách tên trong bảng tính.
Bước 2: Tiếp theo truy cập tab Data > Data Tools group rồi click chọn Text to Columns.
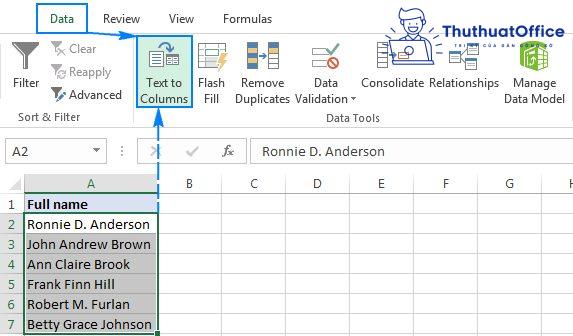
Bước 3: Trên màn hình sẽ hiển thị cửa sổ Convert Text to Columns Wizard, tại đây tìm và chọn tùy chọn Delimited rồi click chọn Next.
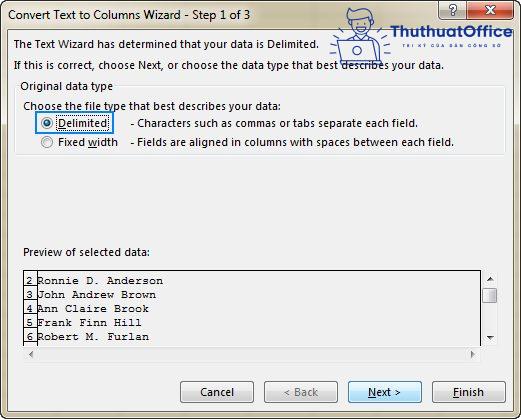
Bước 4: Tiếp theo, chọn một hoặc nhiều dấu phân cách rồi click chọn Next.
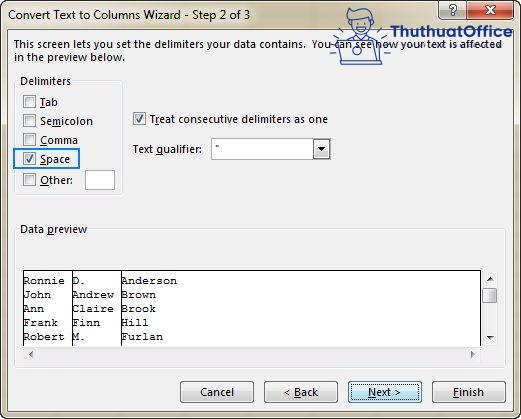
Bước 5: Cuối cùng chọn định dạng và đích dữ liệu rồi click chọn Finish để hoàn tất quá trình.
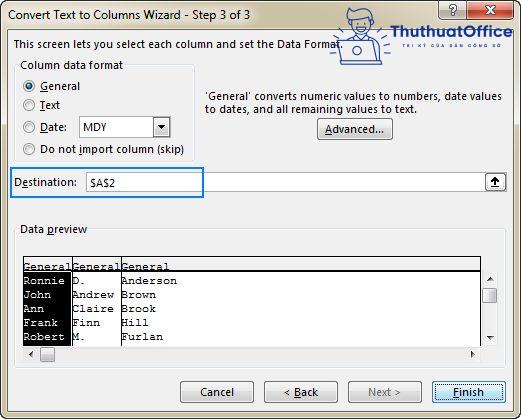
Sau khi quá trình tách tên bằng lệnh Text to Columns hoàn tất, tên trong bảng sẽ được tách thành các cột riêng biệt như dưới đây:
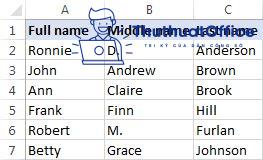
Trên đây là những chia sẻ của Phanmemgoc.vn về cách tách tên trong Excel. Nếu có bất kỳ thắc mắc nào các bạn có thể để lại bình luận bên dưới để được giải đáp.
Mong rằng cách tách tên trong Excel ở trên sẽ có ích cho bạn. Đừng quên Like, Share và ghé thăm Phanmemgoc.vn thường xuyên để có thêm nhiều kiến thức mới mẻ dành riêng cho dân văn phòng nhé.