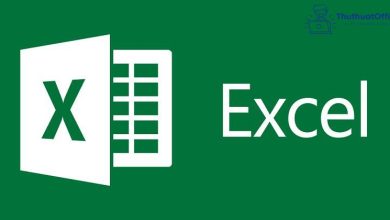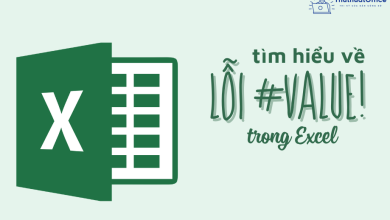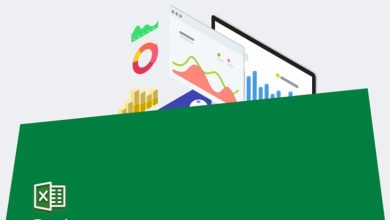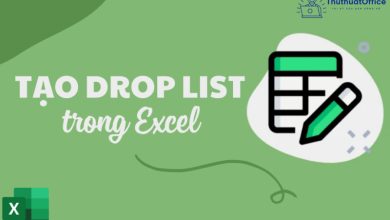Cách sử dụng hàm UPPER trong Excel bạn đã biết
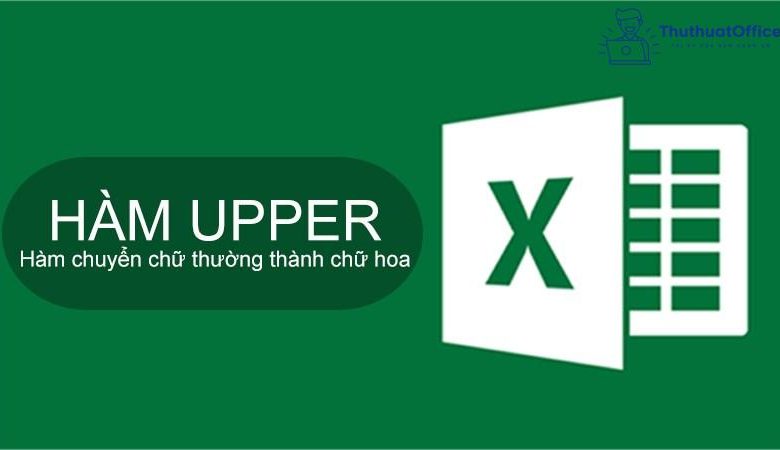
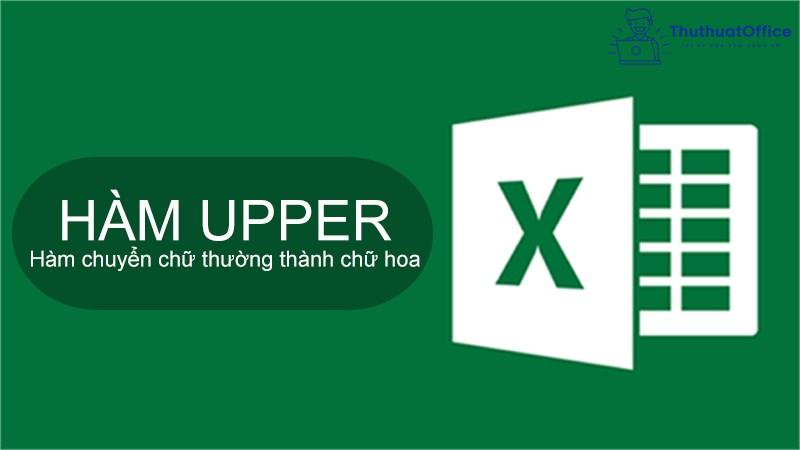
Hàm UPPER trong Excel là gì?
Mỗi hàm trong Excel sẽ có những công dụng riêng, giúp tối ưu hóa công việc của bạn. Hàm UPPER trong Excel thường giúp chuyển chữ thường thành chữ in hoa.
Những ứng dụng thường gặp của hàm UPPER trong Excel:
- Nhanh chóng chuyển chữ thường thành chữ in hoa
- Dễ dàng in hoa đoạn Text nằm ở vị trí giữa đoạn văn.
- Kết hợp với các hàm khác nhau trong Excel để hoàn thành công việc
Cú pháp hàm UPPER trong Excel
Công thức của hàm UPPER: =UPPER(text)
Trong đó:
- text: Dữ liệu chứa đoạn văn bản mà bạn muốn chuyển đổi.
Tham khảo ví dụ sau đây để hình dung cách sử dụng hàm UPPER trong Excel nhé:
Bước 1: Tại trang dữ liệu Excel của mình, click vào ô bạn muốn chuyển đổi, rồi nhập hàm =UPPER(B14)
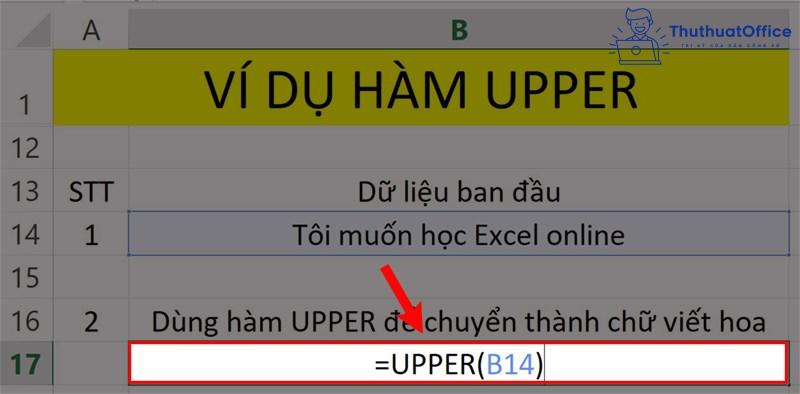
Bước 2: Sau đó, bấm Enter để hiển thị kết quả.
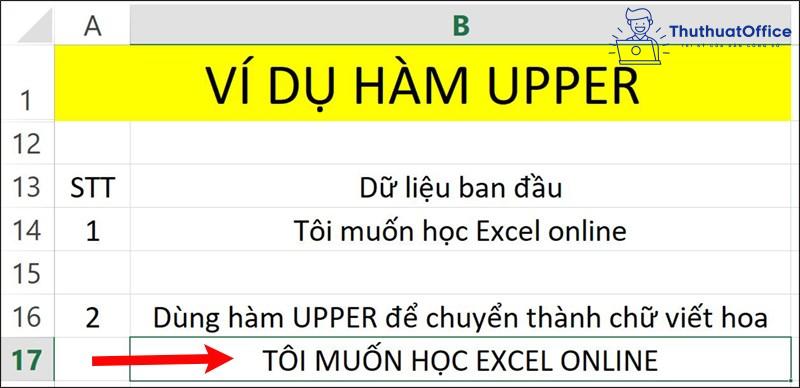
Làm gì khi dùng hàm UPPER bị lỗi font?
Các trường hợp bị lỗi font khi sử dụng hàm UPPER trong Excel thường do chọn bảng mã gõ không phù hợp. Lúc này, bạn có thể xử lý bằng cách chọn những bảng mã phù hợp với ngôn ngữ nhập của mình theo hướng dẫn sau:
Bước 1: Copy những phần chữ bị lỗi Font do sử dụng hàm UPPER vào clipboard.
Bước 2: Nhấn tổ hợp phím Ctrl+Shift+F6 để mở hộp thoại Unikey Toolkit.
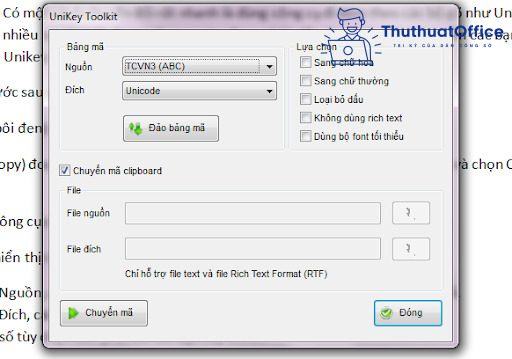
Bước 3: Tại mục Nguồn chọn mã Unicode, mục Đích chọn Unicode, mục Lựa chọn tick vào Sang chữ thường. Sau đó, tích vào Chuyển mã clipboard. Rồi bấm Chuyển mã, đợi hộp thoại hiện “Successfully converted RTF clipboard” để xác nhận chuyển đổi thành công.
Bước 4: Quay lại trang tính, dùng Ctrl+V để dán những chuyển đổi vào ô mong muốn. Sau đó, dùng hàm UPPER để viết hoa những chữ cái đầu để hoàn thành.
Sử dụng kết hợp hàm UPPER để viết hoa chữ cái đầu
Để sử dụng kết hợp hàm UPPER với các hàm khác trong Excel để viết hoa chữ cái đầu, bạn hãy tham khảo qua ví dụ sau đây:
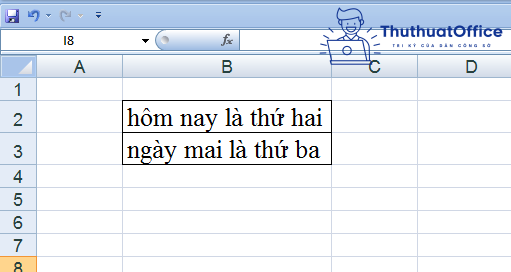
Trong ví dụ này, bạn muốn viết hoa các chữ cái đầu của 2 dòng trên, bạn cần sử dụng kết hợp hàm UPPER với các hàm sau:
- Hàm CONCATENATE để nối các văn bản thành chuỗi.
Công thức =CONCATENATE(text1, text2,…), với text là các văn bản. - Hàm UPPER giúp chuyển chữ thường thành chữ hoa.
Công thức: =UPPER(text), với text là văn bản. - Hàm LEFT để cắt các kỹ tự bên trái chuỗi văn bản.
Công thức: =LEFT(text;num_chars), với text là văn bản và num_chars là số lượng ký tự cần cắt. - Hàm RIGHT để cắt các ký tự bên phải chuỗi văn bản.
Công thức: =RIGHT(text,num_chars), với text là văn bản và num_chars là số lượng ký tự cần cắt. - Hàm LEN để đếm ký tự trong ô.
Công thức: =LEN(text), với text là văn bản.
Bước 1: Chọn ô bạn muốn thực hiện chuyển đổi.
Bước 2: Tại ô này, bạn nhập công thức chuyển đổi, ví dụ: =UPPER(LEFT(B2;1))&LOWER(RIGHT(B2;LEN(B2)-1))
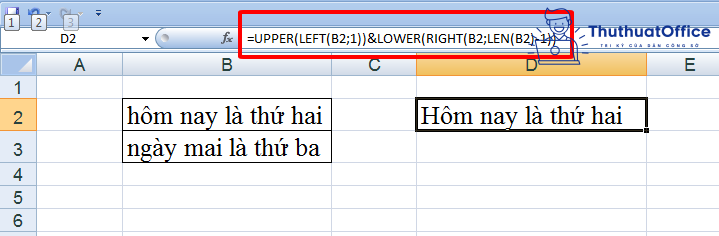
Công thức sẽ hoạt động như sau:
Hàm LEFT lấy ký tự đầu tiên của ô B2. Sau đó, hàm UPPER sẽ viết hoa ký tự đầu tiên đó. Tiếp đến, hàm RIGHT tách tất cả ký tự còn lại của ô B2. Đồng thời, hàm LOWER sẽ viết thường chúng. Toán tử “&” sẽ nối hàm UPPER và LOWER lại với nhau để hiện thị kết quả trong ô.
Bước 3: Sao chép công thức vào các ô khác trong trang tính bạn muốn chuyển đổi (nếu có). Để hoàn thành.
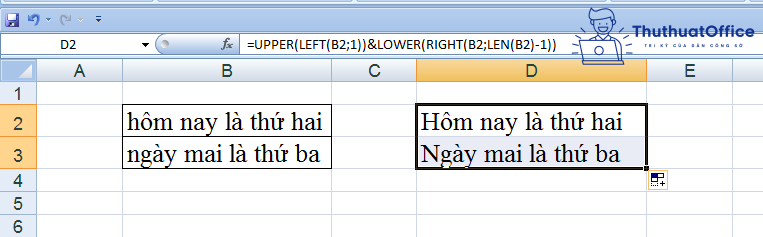
Như vậy, qua bài viết này bạn đã có thể tìm hiểu được cách sử dụng của hàm UPPER trong Excel, giúp tối ưu hóa công việc của bạn. Nếu thích bài viết hãy Like & Share bài viết và đón chờ những thông tin thú vị tiếp theo đến từ Phanmemgoc.vn nhé.